 Nesta dica, ensinaremos como mudar a ordem de inicialização dos sistemas operacionais instalados em seu computador, deixando o Windows em primeira opção do boot e o Ubuntu 12.04 em segunda, tudo isso em 5 passos super fáceis de seguir.
Nesta dica, ensinaremos como mudar a ordem de inicialização dos sistemas operacionais instalados em seu computador, deixando o Windows em primeira opção do boot e o Ubuntu 12.04 em segunda, tudo isso em 5 passos super fáceis de seguir.
Para versões anteriores do Ubuntu, a opção de alteração da ordem dos sistemas operacionais era muito mais simples. Porém, a partir da versão 10.04 (lançado em abril de 2010), o arquivo /boot/grub/menu.lst deixou de existir, dando lugar ao /boot/grub/grub.conf, mas NÃO EDITE ESTE ARQUIVO!
Existem em diversos sites, dicas para alteração da ordem do boot Windows x Ubuntu, onde estas indicavam a alteração do arquivo acima. Porém, ao abrir o arquivo, você se depara com um aviso em letras maiúsculas pedindo para não alterar nada. Então, o que podemos fazer?
Pesquisando muito, encontramos uma solução satisfatória, siga os passos:
1. Abra o Terminal (Interpretador de Comandos). Para isso, clique no botão com o logo do Ubuntu do lado esquerdo superior da sua área de trabalho. Na caixa de texto de pesquisa, digite terminal. Na lista de aplicativos que surgirá logo abaixo, clique em Terminal.
2. Abra o gerenciador de arquivos como root (Administrador). Para isso, digite o comando sudo nautilus e pressione Enter. Será solicitada a sua senha (aquela criada no momento da instalação). Basta digitá-la e pressionar Enter.
3. Acesse a pasta correta. Neste momento, o Nautilus está aberto em modo root. Pressione as teclas Ctrl e L (Ctrl + L) para mostrar a caixa de Localização. Nesta caixa, digite /etc/grub.d e pressione Enter. Você verá os arquivos que correspondem à inicialização dos sistemas operacionais, conforme imagem abaixo:
4. Altere o nome do arquivo correto.
Portanto, somente renomeie o arquivo 30_os-prober para 09_os-prober. Assim, o os-prober, que representa a instalação Windows, ficará antes do 10_linux. Para alterar o nome, simplesmente clique sobre o arquivo 30_os-prober e pressione a tecla F2, alterando o nome para 09_os-prober e em seguida pressione Enter ou clique em uma área em branco da tela. A ordem dos arquivos deve ficar como a da imagem abaixo:
5. Aplique as mudanças. Depois de renomear o arquivo, você poderá fechar o gerenciador de arquivos e voltará a ver o Terminal. Para que o Ubuntu 12.04 entenda as mudanças no grub (gerenciador de boot), você deverá executar o seguinte comando no terminal ainda aberto: sudo update-grub, como na imagem abaixo:
Depois disso realizado, basta reiniciar o computador para conferir as mudanças!

Origem da Palavra Ubuntu
02 de Julho de 2012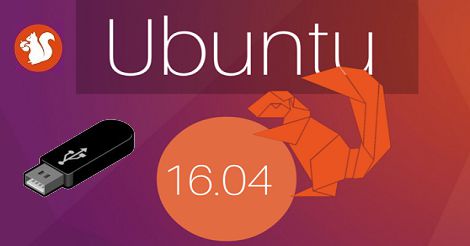







 Nesta nossa primeira matéria, vamos desvendar os segredos da instalação do Ubuntu 11.10 em uma máquina com o Windows instalado.
Nesta nossa primeira matéria, vamos desvendar os segredos da instalação do Ubuntu 11.10 em uma máquina com o Windows instalado. Iremos explicar como você deverá proceder para instalar o Ubuntu 12.04.1 em um computador sem sistema operacional (instalação única do Ubuntu). Você irá precisar de um CD/DVD ou pendrive de instalação do Ubuntu 12.04.1 que tenha a função de boot (inicialização) e um PC com as configurações necessárias.
Iremos explicar como você deverá proceder para instalar o Ubuntu 12.04.1 em um computador sem sistema operacional (instalação única do Ubuntu). Você irá precisar de um CD/DVD ou pendrive de instalação do Ubuntu 12.04.1 que tenha a função de boot (inicialização) e um PC com as configurações necessárias.
