 Acompanhe o nosso tutorial e aprenda a instalar o Ubuntu 20.04 LTS ao lado do Windows 10, tendo assim, dois sistemas operacionais instalados em um único computador (Dupla Inicialização).
Acompanhe o nosso tutorial e aprenda a instalar o Ubuntu 20.04 LTS ao lado do Windows 10, tendo assim, dois sistemas operacionais instalados em um único computador (Dupla Inicialização).
A versão final e estável do Ubuntu 20.04 LTS "Focal Fossa" foi lançada no dia 23 de abril de 2020. Para saber sobre as principais novidades, clique no link "As Principais Novidades do Ubuntu 20.04 LTS". Para saber sobre os números e nomes das versões do Ubuntu, clique no link "As Várias Versões e Nomes do Ubuntu".
Instalação Passo a Passo do Ubuntu 20.04 LTS no Windows 10
1)- Faça o download do arquivo ISO de instalação do Ubuntu 20.04 LTS, clicando no botão abaixo:
 2)- Baixe o programa Rufus 3.10, que cria drives USB bootáveis facilmente, clicando no botão abaixo:
2)- Baixe o programa Rufus 3.10, que cria drives USB bootáveis facilmente, clicando no botão abaixo:
 3)- Insira um pendrive na unidade USB, execute o programa Rufus 3.10 e clique no botão "SELECIONAR". Selecione o arquivo ISO "ubuntu-20.04-desktop-amd64", clique em "Abrir" e no botão "INICIAR". Na caixa de diálogo "Download necessário", clique no botão "Sim". Na próxima caixa de diálogo "Imagem ISOHybrid detectada", deixe a opção "Gravar no modo Imagem ISO (Recomendado)" marcada e clique no botão "OK". Você receberá um aviso de que todos os dados do pendrive serão eliminados, portanto, se você não tiver arquivos impostantes nele, clique no botão "OK" para continuar. Quando aparecer a mensagem "PRONTO" na barra verde, clique no botão "FECHAR". Veja a imagem abaixo:
3)- Insira um pendrive na unidade USB, execute o programa Rufus 3.10 e clique no botão "SELECIONAR". Selecione o arquivo ISO "ubuntu-20.04-desktop-amd64", clique em "Abrir" e no botão "INICIAR". Na caixa de diálogo "Download necessário", clique no botão "Sim". Na próxima caixa de diálogo "Imagem ISOHybrid detectada", deixe a opção "Gravar no modo Imagem ISO (Recomendado)" marcada e clique no botão "OK". Você receberá um aviso de que todos os dados do pendrive serão eliminados, portanto, se você não tiver arquivos impostantes nele, clique no botão "OK" para continuar. Quando aparecer a mensagem "PRONTO" na barra verde, clique no botão "FECHAR". Veja a imagem abaixo:

4)- Com o Pendrive de Boot do Ubuntu 20.04 LTS criado, vamos agora Desfragmentar o Disco Rígido para mover todos os arquivos armazenados para o início do disco, fazendo com que seja liberado mais espaço no momento da etapa de particionamento. Baixe o programa MyDefrag e execute-o.
5)- Selecione o script "Consolidar espaço livre", marque a caixa C: (disco) e clique no botão "Executar". Agora basta aguardar com que o programa MyDefrag mova todos os arquivos para o início do disco. Veja as imagens abaixo:

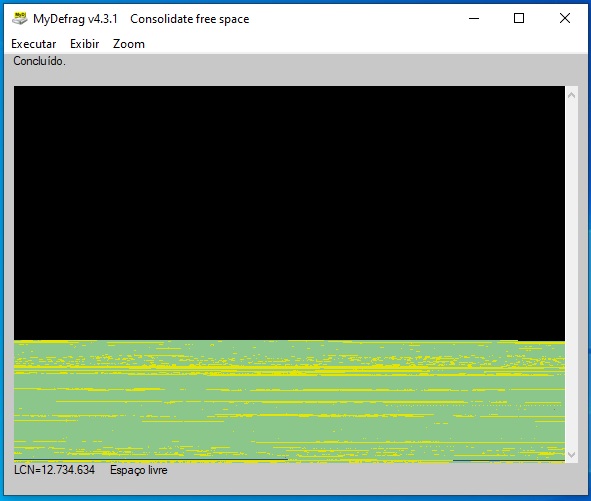
6)- Agora você deverá Particionar o Disco Rígido para diminuir o tamanho da partição do Windows e liberar espaço para o Ubuntu 20.04 LTS (divisão do disco rígido em duas partes). Na Barra de Tarefas, clique na área da lupa (Digite aqui para pesquisar), digite "Partições" e clique em "Criar e formatar partições do disco rígido". Veja a imagem abaixo:
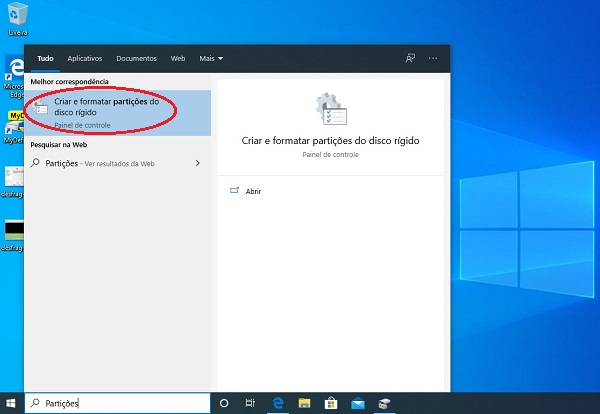
7)- Clique com o botão direito no Volume "(C:)" e clique em "Diminuir Volume...".

8)- O espaço em disco requisitado pelo Ubuntu 20.04 LTS é de 25 GB ou mais, então você deverá diminuir a partição do Windows em pelo menos 25000 MB. Em "Digite o espaço a diminuir em MB:", digite 25000 e clique no botão "Diminuir". No final você verá um espaço não alocado, que será utilizado para a instalação do Ubuntu. Feche a ferramenta de "Gerenciamento de disco".


9)- Insira o Pendrive de Boot do Ubuntu 20.04 LTS na unidade USB e reinicie o computador. IMPORTANTE: fique pressionando a tecla F11 (pode ser F2, F8, F10, F12, dependendo do seu computador) para acessar o Boot Menu (menu de boot) e escolher o seu pendrive de boot, que no nosso caso é o "3. USB HDD: SanDisk-(USB 2.0)". Veja a imagem abaixo:

10)- Assim que o processo de instalação do Ubuntu for iniciado, selecione o idioma “Português do Brasil” no menu lateral e clique na opção “Instalar o Ubuntu”.
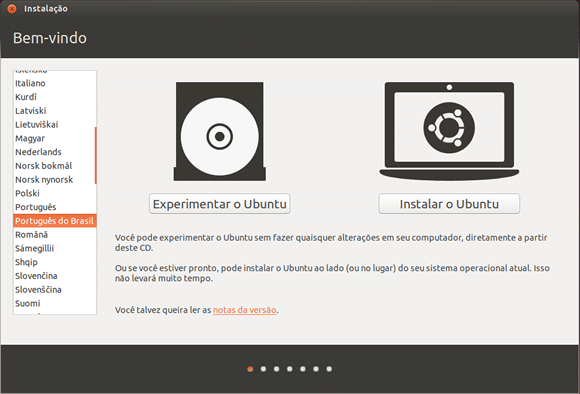
11)- Escolha o Layout do Teclado e clique no botão "Continuar".

12)- Escolha entre a "Instalação normal" e a "Instalação mínima". Se a sua internet estiver configurada, marque as outras opções abaixo.

13)- Em "Tipo de instalação", escolha "Instalar Ubuntu ao lado do Windows 10" e clique no botão "Instalar agora". Na caixa de diálogo "Escrever as mudanças nos discos?", clique no botão "Continuar".

14)- Escolha a sua localidade em "Onde você está?" e clique no botão "Continuar".
15)- Defina as suas credenciais (nome e senha) e clique no botão "Continuar".
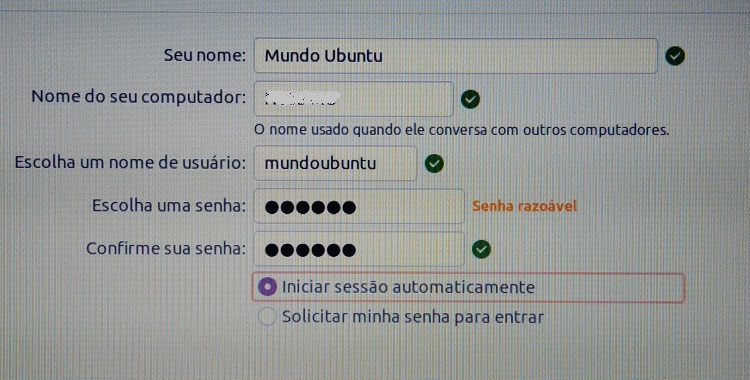
16)- Espere as etapas finais da instalação e no final clique no botão "Reiniciar agora". Não esqueça de desconectar o pendrive da unidade USB.
Pronto! Agora você tem os dois sistemas operacionais em um único computador (Dual Boot)!


Origem da Palavra Ubuntu
02 de Julho de 2012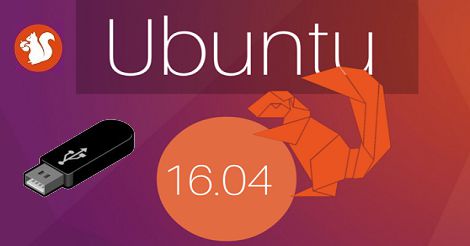


 Iremos explicar como você deverá proceder para instalar o Ubuntu 12.04.1 em um computador sem sistema operacional (instalação única do Ubuntu). Você irá precisar de um CD/DVD ou pendrive de instalação do Ubuntu 12.04.1 que tenha a função de boot (inicialização) e um PC com as configurações necessárias.
Iremos explicar como você deverá proceder para instalar o Ubuntu 12.04.1 em um computador sem sistema operacional (instalação única do Ubuntu). Você irá precisar de um CD/DVD ou pendrive de instalação do Ubuntu 12.04.1 que tenha a função de boot (inicialização) e um PC com as configurações necessárias.
 Tim Schofield, um jovem de 20 anos, estudante de Gestão de Negócios, postou um vídeo mostrando a Instalação do Ubuntu Touch em Dispositivos Nexus. Ele deixa bem claro que nem todos os dispositivos Nexus são suportados, somente Nexus 10, 7, 4 e GSM Galaxy Nexus.
Tim Schofield, um jovem de 20 anos, estudante de Gestão de Negócios, postou um vídeo mostrando a Instalação do Ubuntu Touch em Dispositivos Nexus. Ele deixa bem claro que nem todos os dispositivos Nexus são suportados, somente Nexus 10, 7, 4 e GSM Galaxy Nexus.

