 Nesta nossa primeira matéria, vamos desvendar os segredos da instalação do Ubuntu 11.10 em uma máquina com o Windows instalado.
Nesta nossa primeira matéria, vamos desvendar os segredos da instalação do Ubuntu 11.10 em uma máquina com o Windows instalado.
Ainda no Windows, coloque o CD de instalação do Ubuntu em seu computador e para a janela de solicitação, clique em Executar. No menu que aparecer, clique no botão Demonstração e Instalação Completa. Escolha a opção Reiniciar Agora e clique no botão Finalizar.
Aguarde até que a tela de carregamento ocorra. Após isso, você verá a opção para escolha do idioma - escolha Português do Brasil. Note que as instruções são imediatamente traduzidas.
É neste momento que você poderá Experimentar o Ubuntu sem instalar. Porém nosso foco agora é a instalação do ubuntu em uma máquina com Windows. Para isso clique no botão "Instalar o Ubuntu".
Logo após clicar no botão Instalar o Ubuntu, alguns requisitos são apresentados. Note que na imagem do nosso tutorial, não estamos conectados à Internet, pois ainda não chegou a hora desta configuração.
Por isso não ativamos a opção de Baixar as atualizações enquanto instala, visto que este procedimento tornará a sua instalação demorada. Porém é interessante ativar a opção Instalar esse programa de terceiro, pois dessa maneira o seu Ubuntu já virá com suporte ao MP3. Clique no botão Continuar.
A tela acima só aparecerá para instalações em computadores que possuem placa de rede Wireless. De qualquer forma, deixe a opção I don't want to connect to a wi-fi network right now selecionada e clique no botão Continuar, pois não se faz necessária a configuração de rede no momento.
Como o objetivo é permitir a instalação do Ubuntu juntamente com o Windows, deixe marcada a opção Instalar Ubuntu ao lado do Windows e clique no botão Continuar.
É nesta etapa que você escolherá o redimensionamento de sua instalação Ubuntu. Note na imagem que deixamos 80.7GB de espaço, o que é suficiente para uma instalação completa. Para você redimensionar sua instalação, arraste a partir da divisão entre as caixas e deixe que o programa de instalação do ubuntu se encarregará do resto. Quando alcançar o tamanho desejado, clique no botão Instalar agora.
Na janela Gravar as mudanças anteriores em disco e continuar?, que informa sobre o redimensionamento do disco, clique em Continuar. Aguarde o redimensionamento do disco e o início da cópia de arquivos.
Durante a instalação, diversas perguntas surgirão na tela. Na pergunta: Onde você está? Clique na sua cidade e clique em Continuar. Esta pergunta serve para configurar seu Fuso Horário.
Na pergunta seguinte, escolha as configurações do seu teclado. Se seu teclado possui a tecla Ç, escolha como na imagem abaixo e clique em Continuar, e se não possuir, escolha do idioma Inglês (caixa da esquerda) e teste a escrita na caixa abaixo, trocando as subopções (caixa da direita) até encontrar a opção que acentue seu texto corretamente.
Na tela seguinte, informe seu Nome. Note que ele automaticamnte define um nome para seu computador e seu usuário, mas você poderá alterá-los. Defina uma senha, confirmando-a na caixa abaixo. É interessante marcar a opção Iniciar sessão automaticamente para que você não precise digitar sua senha toda vez que iniciar o computador. Após isso, clique em Continuar.
Logo após, escolha uma imagem para seu perfil, conforme imagem abaixo:

A última mensagem da instalação é a seguinte:

Agora você precisa reiniciar o computador. Lembre-se que aparecerá uma tela inicial para você escolher entre iniciar pelo Windows ou pelo Ubuntu!
Qualquer dúvida, comente abaixo, e até a próxima dica do Mundo Ubuntu!

Origem da Palavra Ubuntu
02 de Julho de 2012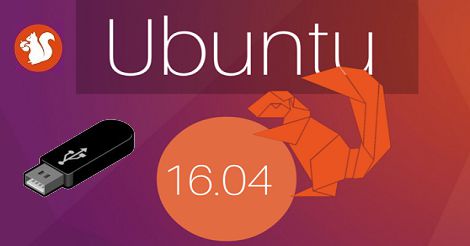










 Iremos explicar como você deverá proceder para instalar o Ubuntu 12.04.1 em um computador sem sistema operacional (instalação única do Ubuntu). Você irá precisar de um CD/DVD ou pendrive de instalação do Ubuntu 12.04.1 que tenha a função de boot (inicialização) e um PC com as configurações necessárias.
Iremos explicar como você deverá proceder para instalar o Ubuntu 12.04.1 em um computador sem sistema operacional (instalação única do Ubuntu). Você irá precisar de um CD/DVD ou pendrive de instalação do Ubuntu 12.04.1 que tenha a função de boot (inicialização) e um PC com as configurações necessárias. Nesta dica, ensinaremos como mudar a ordem de inicialização dos sistemas operacionais instalados em seu computador, deixando o Windows em primeira opção do boot e o Ubuntu 11.04 em segunda, tudo isso em 5 passos super fáceis de seguir.
Nesta dica, ensinaremos como mudar a ordem de inicialização dos sistemas operacionais instalados em seu computador, deixando o Windows em primeira opção do boot e o Ubuntu 11.04 em segunda, tudo isso em 5 passos super fáceis de seguir.
