 Neste tutorial, veremos como efetuar a instalação do Ubuntu 12.04 em um computador com o Windows 7 já instalado em sua única partição do disco (espaço total ocupado pelo Windows 7).
Neste tutorial, veremos como efetuar a instalação do Ubuntu 12.04 em um computador com o Windows 7 já instalado em sua única partição do disco (espaço total ocupado pelo Windows 7).
Caso não tenha um CD de instalação do Ubuntu 12.04, clique aqui para aprender como criar um pendrive de boot (inicialização). Logo após, assista a nossa videoaula para aprender como configurar o setup do computador para reconhecer o boot pelo pendrive. Ao término destes passos, vá diretamente ao passo 6 deste tutorial.
1- Com o Windows 7 em pleno funcionamento, coloque o CD ou DVD do Ubuntu 12.04 na unidade de CD/DVD-ROM. Irá aparecer a janela de Reprodução Automática, portanto você deverá dar um clique em Executar wubi.exe – Publicado por Canonical UK Ltd.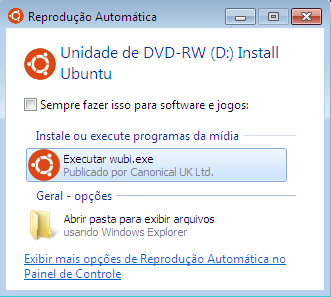
2- Na próxima tela que aparecer, dê um clique em Sim para permitir que o programa Ubuntu Installer for Windows faça alterações no computador.
3- Nesta tela abaixo, você deverá dar um clique no primeiro botão (Demonstração e instalação completa). Veja que para você poder obter informações sobre o sistema Ubuntu, poderá dar um clique no botão Aprenda mais.
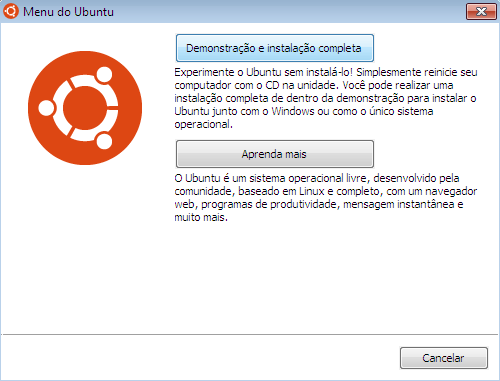
4- Na próxima tela (Menu do Ubuntu), marque a opção Reiniciar agora e depois clique no botão Finalizar.

5- Na reinicialização, mantenha o CD/DVD do Ubuntu na unidade de CD/DVD-ROM, pois o sistema irá executar o Live CD do sistema Ubuntu, ou seja, você poderá testar o sistema sem que o mesmo faça quaisquer alterações no sistema Windows 7.
6- Na tela de Bem-vindo, selecione a linguagem Português do Brasil e clique no botão Instalar o Ubuntu.
7- Na próxima tela, (Preparando para instalar o Ubuntu), clique em Continuar.
8- Nesta tela, se você possuir um sinal de rede sem fio poderá escolher a opção Conectar-se a esta rede e digitar a sua senha, mas no nosso caso vamos escolher Não quero conectar a uma rede sem fio agora (I don't want to connect to a wi-fi network right now), pois a instalação ficará muito mais rápida. Clique em Continuar.
9- Nesta tela, (Tipo de Instalação), você poderá escolher em ter somente o Ubuntu como seu sistema operacional (Substituir o Windows 7 pelo Ubuntu). No nosso caso, vamos escolher a primeira opção Instalar Ubuntu ao lado do Windows 7. A terceira opção envolve particionamento, o que iremos abordar nos próximos artigos. Clique em Continuar.
10- Na tela Instalar Ubuntu ao lado do Windows 7, observe que a sua unidade de disco HD já está selecionada. Na parte de Alocar espaço na unidade arrastando o divisor abaixo, você poderá deixar como está, pois o instalador do Ubuntu divide o espaço total do seu HD para o Windows 7 e o Ubuntu. Mas se você desejar pode facilmente aumentar ou diminuir esses espaços, bastando para isso posicionar o ponteiro do mouse no divisor entre os dois sistemas até a seta se transformar em duas setas. Veja, deixamos 80.7 GB para Ubuntu e 239.3 GB para o Windows 7. O total do nosso HD é de 320.1 GB. Clique em Instalar agora.
11- Na próxima tela clique em Continuar, para gravar as mudanças anteriores em disco e continuar.
12- Agora na tela Onde você está?, clique na sua região do mapa e depois em Continuar.
13- Na tela Disposição do teclado, selecione a disposição do seu teclado. No nosso caso foi Portuguese (Brazil), mas se você estiver em dúvida é só digitar palavras acentuadas na área de Digite aqui para testar o seu teclado, ou clique no botão Detectar a disposição do teclado. Quando terminar clique em Continuar.

14- Nossa próxima tela é Quem é você? Nesta tela você deverá criar o usuário do seu computador e a senha a ser utilizada para o sistema. Veja o nosso exemplo abaixo. Quando terminar clique em Continuar.
15- Na tela Escolha uma figura, você deverá escolher uma figura ou capturar uma imagem sua, que será utilizada para identificá-lo nas configurações da conta, tela de login e tela de bloqueio. Quando terminar, clique em Continuar.
16- Na janela Selecione as contas que você gostaria de importar, clique em Continuar sem selecionar nenhuma conta. No nosso exemplo, a tela não retornou contas para importação.
17- Agora você está na tela de Bem-vindo ao Ubuntu 12.04 LTS, observe na barra de progresso abaixo que as configurações ainda estão sendo feitas. Agora é só esperar o término da instalação e, quando aparecer a caixa de Instalação concluída, é só você dar um clique no botão Reiniciar agora.

18- Veja que a porta do CD/DVD-ROM irá se abrir ao final da instalação, então remova o CD/DVD e pressione a tecla ENTER.
Ao reiniciar, você verá o seu gerenciador de boot GNU GRUB! Agora você pode optar em iniciar o sistema Ubuntu ou o sistema Windows 7. Se quiser executar pelo Ubuntu, escolha sempre a primeira opção e se quiser o Windows 7, escolha a última opção utilizando a seta para baixo do seu teclado.

Origem da Palavra Ubuntu
02 de Julho de 2012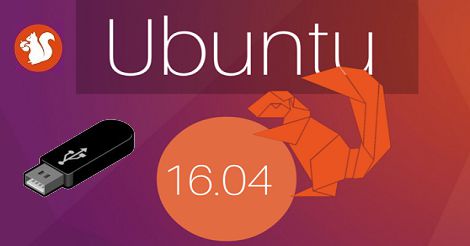









 Iremos explicar como você deverá proceder para instalar o Ubuntu 12.04.1 em um computador sem sistema operacional (instalação única do Ubuntu). Você irá precisar de um CD/DVD ou pendrive de instalação do Ubuntu 12.04.1 que tenha a função de boot (inicialização) e um PC com as configurações necessárias.
Iremos explicar como você deverá proceder para instalar o Ubuntu 12.04.1 em um computador sem sistema operacional (instalação única do Ubuntu). Você irá precisar de um CD/DVD ou pendrive de instalação do Ubuntu 12.04.1 que tenha a função de boot (inicialização) e um PC com as configurações necessárias. Nesta dica, ensinaremos como mudar a ordem de inicialização dos sistemas operacionais instalados em seu computador, deixando o Windows em primeira opção do boot e o Ubuntu 11.04 em segunda, tudo isso em 5 passos super fáceis de seguir.
Nesta dica, ensinaremos como mudar a ordem de inicialização dos sistemas operacionais instalados em seu computador, deixando o Windows em primeira opção do boot e o Ubuntu 11.04 em segunda, tudo isso em 5 passos super fáceis de seguir.
