
Este tutorial irá mostrar detalhadamente a instalação do Ubuntu 13.10 - Saucy Salamander em um computador já com o Windows 7 ou Windows 8 instalado, mantendo o Windows intacto e funcionando em paralelo com o Ubuntu através de dual boot, onde poderá escolher qual sistema vai utilizar todas as vezes que ligar o computador.
Para baixar a nova versão do Ubuntu, utilize as opções abaixo:
- Ubuntu 13.10 (Saucy Salamander) 64 bits (mais comum, recomendado)
- Ubuntu 13.10 (Saucy Salamander) 32 bits (para máquinas com menos de 2GB de memória RAM)
Acompanhe abaixo o passo a passo da instalação do Ubuntu 13.10 lado a lado com Windows 7 ou Windows 8 previamente instalados no computador:
1)- Ligue o computador, coloque o CD/DVD ou pendrive do Ubuntu. Deixe o computador prosseguir com a inicialização do instalador. Hoje em dia a grande maioria dos computadores novos já saem de fábrica com a configuração para dar boot pela unidade de CD/DVD-ROM, portanto, se o seu computador não estiver com esta configuração definida, você deverá entrar no setup da sua máquina para setar essa opção. Prefere instalar o Ubuntu via pendrive? Então clique no seguinte link para ler o tutorial: Criando um pendrive de instalação do Ubuntu 13.10. Se tudo correr bem, você verá uma tela como esta:
2)- A figura abaixo mostra a tela de configuração da linguagem a ser utilizada. Vamos escolher a linguagem Português do Brasil e dar um clique no botão Instalar o Ubuntu;
3)- Na tela que aparecer em seguida, Preparando para instalar Ubuntu, selecione a opção Instalar esse programa de terceiro e então clique em Continuar;
4)- Neste ponto, o programa de instalação irá perguntar o que você deseja fazer com o sistema operacional instalado. O foco deste tutorial é proporcionar a instalação paralela do Ubuntu, mantendo o Windows instalado. Para isso, marque a opção Install Ubuntu alongside Windows 8 (Instalar o Ubuntu lado a lado com o Windows 8) e depois dê um clique no botão Continuar;
5)- Na próxima tela, Install Ubuntu alongside Windows 8, passe o mouse na divisão da barra de redimensionamento, até que o cursor se torne uma seta de ponta dupla. Quando isso ocorrer, clique e redimensione. No nosso exemplo, deixamos pouco mais de 65GB para o Ubuntu, mas você poderá deixar mais! :)
6)- Na próxima tela, Onde você está?, dê um clique na região do mapa onde você se encontra e clique no botão Continuar;
7)- Na tela Disposição do teclado, veja que automaticamente o instalador já marca exatamente o tipo de layout do seu teclado. Se você estiver em dúvida se o layout do seu teclado foi configurado corretamente, basta você digitar algumas palavras acentuadas no campo "Digite aqui para testar o seu teclado". Se a configuração estiver incorreta, você poderá dar um clique no botão Detectar a disposição do teclado. Quando terminar e o teclado estiver corretamente configurado, clique em Continuar;
8)- Agora nesta próxima tela (Quem é você?), você deverá fornecer algumas informações necessárias ao instalador. Veja no exemplo abaixo como fizemos o preenchimento e ao término clique em Continuar;
9)- A tela seguinte pedirá seu endereço de e-mail para login ou cadastro em uma conta no Ubuntu One. No nosso exemplo, pulamos esta etapa clicando no botão Log in later.
10)- Ao término das informações digitadas na tela anterior, o instalador continuará a instalar o Ubuntu 13.10 e ao terminar deverá aparecer a seguinte tela abaixo, onde você deverá dar um clique no botão Reiniciar agora.

Origem da Palavra Ubuntu
02 de Julho de 2012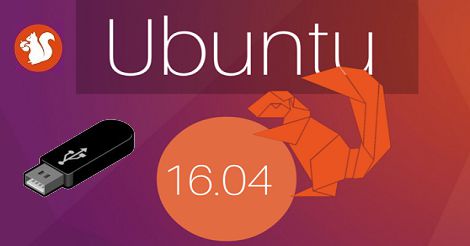












 Neste tutorial, veremos como efetuar a instalação do Ubuntu 12.04 em um computador com o Windows 7 já instalado em sua única partição do disco (espaço total ocupado pelo Windows 7).
Neste tutorial, veremos como efetuar a instalação do Ubuntu 12.04 em um computador com o Windows 7 já instalado em sua única partição do disco (espaço total ocupado pelo Windows 7).

