
Cansado daquela tela inicial de fundo preto com letras brancas na hora de escolher o Sistema Operacional (Dual Boot)? Deixe o Gerenciador de Boot (GRUB) no Ubuntu 14.04 mais elegante, aprendendo facilmente a instalar o programa Grub Customizer.
O GRUB é um software com a finalidade de iniciar o processo de carregamento de vários Sistemas Operacionais, instalados em um mesmo computador, e permitir que você escolha entre um ou outro (Windows ou Ubuntu). Quando o Ubuntu é instalado em um computador com o Windows, o GRUB automaticamente aparecerá toda vez que você ligar o seu computador, permitindo assim a escolha do sistema operacional.
Muitos usuários acabam não gostando do visual de fundo preto com letras brancas que este Gerenciador de Boot (GRUB) apresenta, mas existe um programa chamado Grub Customizer, que em apenas alguns minutos você conseguirá: colocar uma imagem de fundo;alterar as cores das letras;definir o sistema operacional padrão; modificar o tempo de espera até que a entrada padrão inicie; mover, remover e renomear as entradas; etc.
Veja abaixo a tela padrão do GRUB:
Veja abaixo a tela do GRUB depois das configurações com o Grub Customizer:

Gostou, né? Claro que sim! Então vamos ao passo a passo para a instalação e utilização do programa Grub Customizer:
1- Abra a Janela do Terminal pressionando simultaneamente as teclas CTRL+ALT+T;
2- Digite os comandos abaixo, pressionando a tecla ENTER ao final de cada linha:
sudo add-apt-repository ppa:danielrichter2007/grub-customizer
sudo apt-get update
sudo apt-get install grub-customizer
Pronto! Agora vamos executar o programa e fazer as configurações necessárias:
1- Procure pelo programa no Painel inicial;
2- Na guia Configuração da lista deixe somente o Windows 8.1 e o Ubuntu 14.04, conforme a imagem abaixo. Perceba que as entradas foram renomeadas e o Windows 8.1 foi colocado como entrada padrão (primeiro na lista)! Basta você selecionar a entrada desejada e movê-la clicando nas setas (seta para cima ou seta para baixo);
3- Na guia Configurações gerais você pode configurar o tempo de espera até que a entrada padrão inicie (Boot default entry after). Veja na imagem abaixo que deixamos 10 segundos;
4- Na guia Configurações da aparência você deverá escolher uma imagem de fundo da sua preferência. Observação: Evite selecionar um arquivo de imagem que se encontra em uma pasta que possua acentuação no nome, pois o programa não irá reconhecer o caminho. Nas configurações restantes, deixe como mostramos na imagem abaixo. Ao terminar não se esqueça de clicar no botão Salvar, ok?
O que achou? Gostaríamos de saber a sua opinião. Deixe-nos um feedback!

Origem da Palavra Ubuntu
02 de Julho de 2012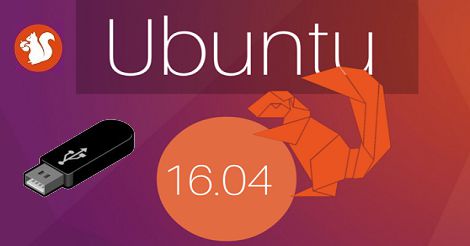


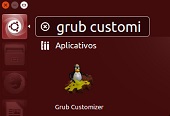

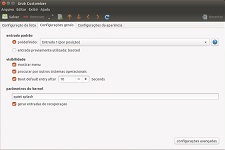


 Nesta nossa primeira matéria, vamos desvendar os segredos da instalação do Ubuntu 11.10 em uma máquina com o Windows instalado.
Nesta nossa primeira matéria, vamos desvendar os segredos da instalação do Ubuntu 11.10 em uma máquina com o Windows instalado. Iremos explicar como você deverá proceder para instalar o Ubuntu 12.04.1 em um computador sem sistema operacional (instalação única do Ubuntu). Você irá precisar de um CD/DVD ou pendrive de instalação do Ubuntu 12.04.1 que tenha a função de boot (inicialização) e um PC com as configurações necessárias.
Iremos explicar como você deverá proceder para instalar o Ubuntu 12.04.1 em um computador sem sistema operacional (instalação única do Ubuntu). Você irá precisar de um CD/DVD ou pendrive de instalação do Ubuntu 12.04.1 que tenha a função de boot (inicialização) e um PC com as configurações necessárias. Nesta dica, ensinaremos como mudar a ordem de inicialização dos sistemas operacionais instalados em seu computador, deixando o Windows em primeira opção do boot e o Ubuntu 11.04 em segunda, tudo isso em 5 passos super fáceis de seguir.
Nesta dica, ensinaremos como mudar a ordem de inicialização dos sistemas operacionais instalados em seu computador, deixando o Windows em primeira opção do boot e o Ubuntu 11.04 em segunda, tudo isso em 5 passos super fáceis de seguir.
