Se a hospedagem de um site é importante, contar com a hospedagem adequada para este site é mais importante ainda em um projeto web.
Sites que funcionam como lojas virtuais ou até mesmo blogs que contam com um tráfego diário muito grande necessitam de uma hospedagem mais robusta.
Quem gerencia um e-commerce e acredita que uma hospedagem compartilhada vai dar conta, saiba que isso é o mesmo que competir em uma corrida de Fórmula 1 pilotando um Fusca.
Para projetos online de grande porte e tráfego elevado, a hospedagem VPS cumpre os requisitos necessários. Ela confere um bom espaço em disco, bem como uma maior autonomia para o usuário gerenciar os recursos do Servidor Virtual Privado.
Mas falando em autonomia para o usuário, será que é fácil mesmo configurar esse tipo de hospedagem? A resposta é sim! Por isso, confira aqui um passo a passo para você configurar a sua VPS na Hostinger:
1 – Acessar o servidor por meio do comando SSH
O Secure Shell (SSH) consiste em um protocolo que possibilita o acesso remoto a servidores. Após se conectar ao servidor por meio do comando SSH você já tem a possibilidade de executar os comandos para efetuar a configuração.
A linha de comando SSH também conta com a vantagem de possuir uma forte criptografia e protocolos de autenticação. Tais requisitos são importantes para garantir a proteção do sistema.
Além disso, é importante saber também que após adquirir uma hospedagem VPS na Hostinger você vai ganhar algumas credenciais, que são o IP do servidor, o nome de usuário e uma senha para a conta root.
“Root”, nesse caso, vale destacar que equivale ao administrador. Ou seja, é o usuário que vai ter total controle no gerenciamento da hospedagem.
Caso a sua máquina possua SO baseado em Unix é possível se conectar por meio do terminal.
No entanto, caso você seja usuários do sistema Windows, inicialmente é necessário instalar um cliente SSH. Um bastante útil nesse caso é o Bitvise. Ele possui uma interface amigável e muito semelhante ao Windows.
Outra opção, nesse caso, é escolher o PuTTY, que ainda é mais intuitivo e traz alguns recursos a mais de configuração.
Nesse exemplo, vamos optar pelo PuTTY. Lembre-se que ao instalá-lo é preciso inserir o IP do seu servidor no campo Host Name (or IP address), e manter a porta (Port) com o valor padrão 22.
Ao visualizar as opções abaixo do espaço onde o IP foi inserido, é necessário selecionar SSH e, em seguida, pressionar a alternativa Open. Com isso, uma janela será aberta. Nesse espaço você vai inserir o usuário root e a senha.
2 – Hora de atualizar o servidor
A atualização é necessária para evitar que o seu site e servidor fiquem vulneráveis. Para dar início ao procedimento, digite o comando apt update e pressione Enter.
Ao fazer isso, o seu servidor vai começar a verificar quais pacotes devem ser atualizados. Após a verificação, você deve executar apt dist-upgrade para efetuar a atualização.
O tempo que esse procedimento leva para ser concluído vai depender da quantidade de atualizações que o servidor necessita.
Depois que as atualizações necessárias foram devidamente instaladas, é necessário reinstalar o servidor com o comando reboot. Para isso, feche a janela da linha de comando.
Feito o fechamento é preciso esperar alguns minutos para conectar-se mais uma vez com o servidor por meio do cliente SSH.
Caso tudo tenha sido feito da maneira correta, não haverá a necessidade de realizar mais atualizações e o processo de configuração poderá prosseguir normalmente.
3 – Criação de novos usuários
Para a sua total comodidade, é interessante criar um novo usuário e assim não depender apenas do root.
Sendo assim, lembre-se que para estabelecer uma nova conta de usuário comum com privilégios de superusuário deve-se adicionar o prefixo sudo nos comandos para a execução com privilégios administrativos.
Para criar esse novo usuário, é preciso utilizar o comando adduser novousuário. É importante também lembrar de trocar o termo “novousuário” com o nome do usuário que você pretende adicionar.
4 – Habilitação de chave
Você pode criar uma senha para esse novo usuário ou pode criar uma chave pública de autenticação. A segunda opção é a mais confiável.
Para criar essa chave no SSH no Windows, utilize o aplicativo PuTTYgen, que foi instalado em conjunto com o cliente SSH.
Em seguida, clique na opção Generate e assim o programa vai mostrar a chave criada por você. Lembre-se de criar uma senha para ser usada junto com a chave.
Depois clique no botão Save private key e salve a chave privada no seu computador. Em seguida efetue um novo login no servidor com o usuário root e altere para o usuário criado com o comando # su – novousuário.
Esses comandos alteram as permissões para os arquivos que acabaram de ser editados. Depois retorne para o usuário root para configurar a chave privada no PuTTY.
Isso permite que o servidor reconheça a chave na próxima conexão. Sendo assim, volte ao PuTTY e acesse a seção Connection › SSH › Auth. Aqui surgirá o campo Private key file for authentication.
Clique em Browse, pois isso vai selecionar o arquivo da chave privada salvo no computador. Por fim desabilite o acesso via senha padrão no servidor para o usuário criado por você. Sendo assim, acesse o servidor com o novo usuário e execute o comando.
Você abrirá o arquivo sshd_config com o editor Nano. Encontre a linha com PasswordAuthentication e delete o sinal # antes dela. Altere o valor Yes para No. E lembre-se, por fim, de garantir a sua segurança habilitando o Firewall.
Conclusão
Aprender a configurar uma VPS traz muitas vantagens para você, pois garante mais autonomia e segurança ao seu trabalho.
Portanto, não pense que configurar o seu servidor é uma tarefa complicada ou somente para desenvolvedores experientes. Siga essas dicas e tenha mais controle para personalizar o seu projeto.

Origem da Palavra Ubuntu
02 de Julho de 2012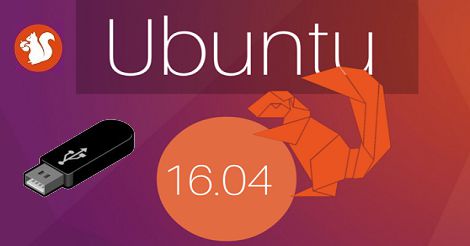


 Nesta nossa primeira matéria, vamos desvendar os segredos da instalação do Ubuntu 11.10 em uma máquina com o Windows instalado.
Nesta nossa primeira matéria, vamos desvendar os segredos da instalação do Ubuntu 11.10 em uma máquina com o Windows instalado. Iremos explicar como você deverá proceder para instalar o Ubuntu 12.04.1 em um computador sem sistema operacional (instalação única do Ubuntu). Você irá precisar de um CD/DVD ou pendrive de instalação do Ubuntu 12.04.1 que tenha a função de boot (inicialização) e um PC com as configurações necessárias.
Iremos explicar como você deverá proceder para instalar o Ubuntu 12.04.1 em um computador sem sistema operacional (instalação única do Ubuntu). Você irá precisar de um CD/DVD ou pendrive de instalação do Ubuntu 12.04.1 que tenha a função de boot (inicialização) e um PC com as configurações necessárias. Nesta dica, ensinaremos como mudar a ordem de inicialização dos sistemas operacionais instalados em seu computador, deixando o Windows em primeira opção do boot e o Ubuntu 11.04 em segunda, tudo isso em 5 passos super fáceis de seguir.
Nesta dica, ensinaremos como mudar a ordem de inicialização dos sistemas operacionais instalados em seu computador, deixando o Windows em primeira opção do boot e o Ubuntu 11.04 em segunda, tudo isso em 5 passos super fáceis de seguir.
